

Select File, then “ Save As” from the application’s menu.Use these instructions if you’ve finished working on a file in UFApps and want to copy the file to your PC or Mac. Once the installation completes successfully, go to and log in!.Click on continue to start the installation and follow instructions for the installation to complete.Select the “ Install Citrix Workspace” option.
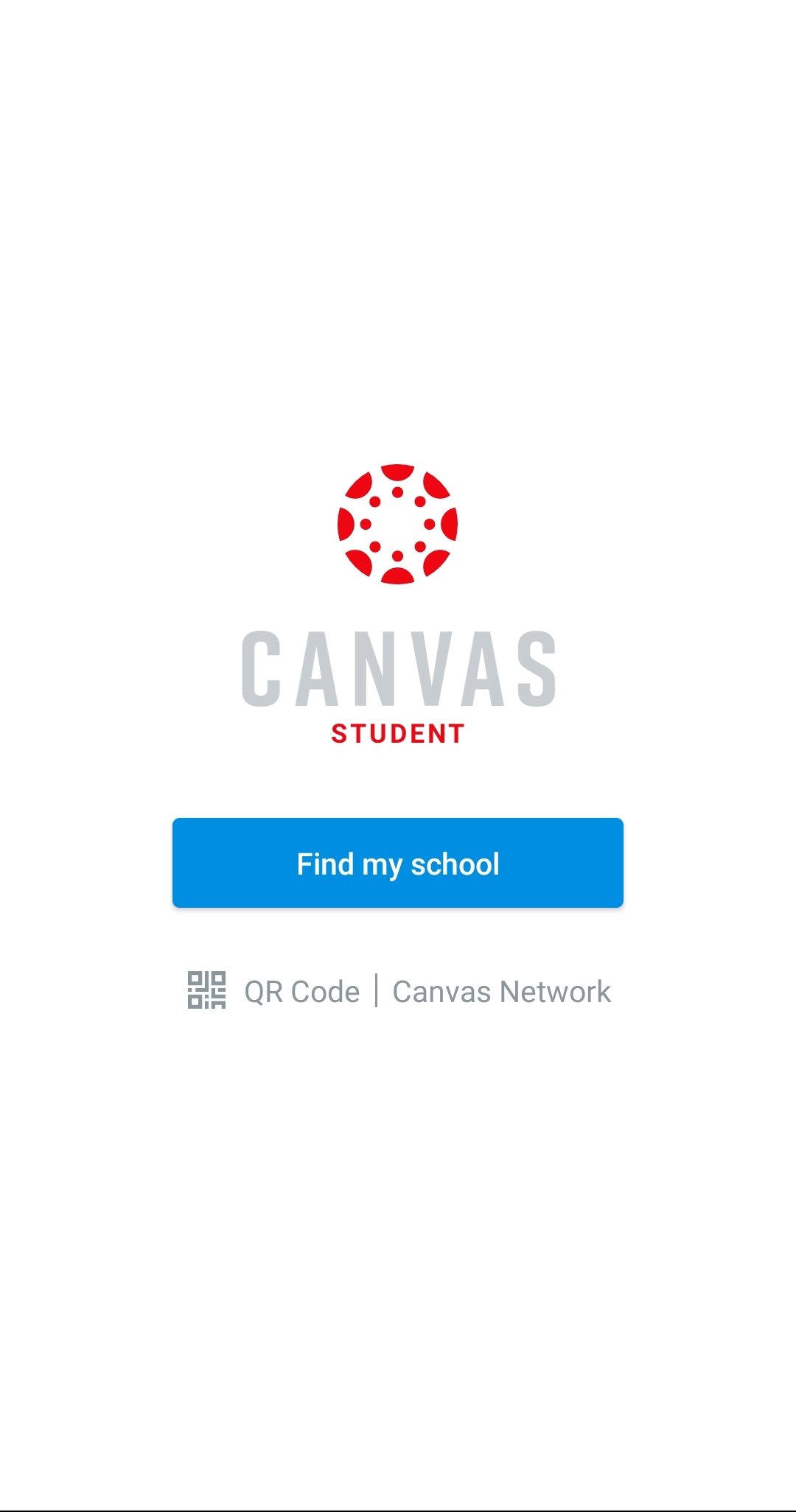
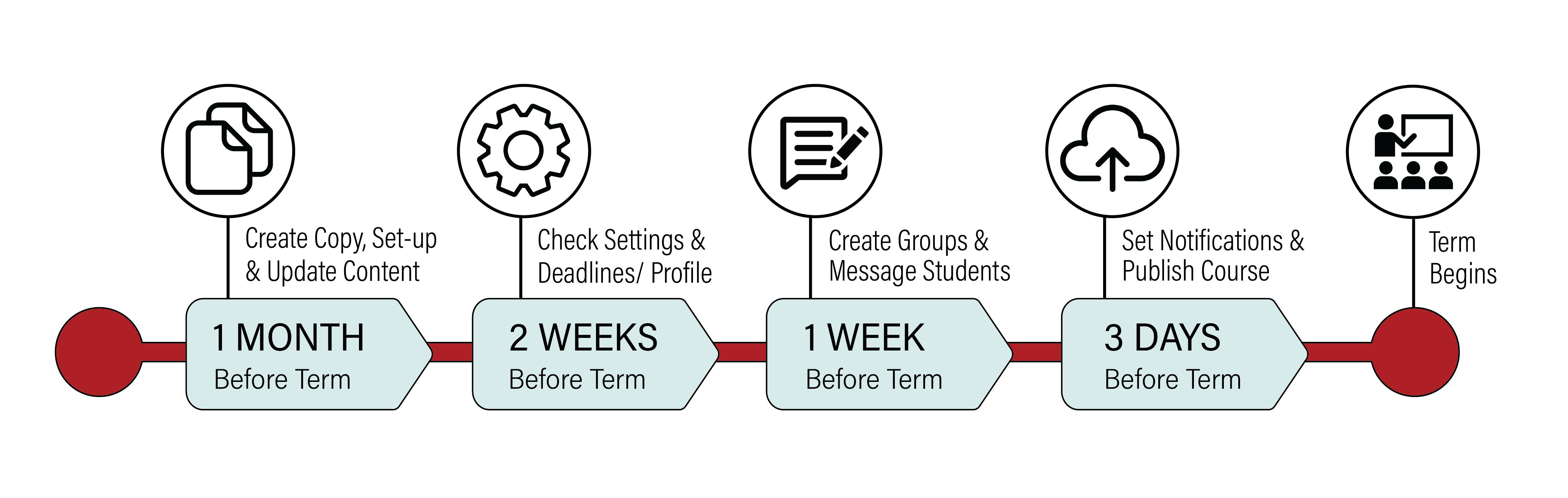

Check your browser’s help for instructions. For certain web browsers, you may wish to add to your trusted sites list, to avoid having to approve each launch of a UF Apps application.Once the Citrix Receiver is installed go to.In some browsers you may see a ribbon or window that reads “ This webpage wants to run the following add-on: Citrix Receiver…” Click “ Allow” and select “ Do not show me this warning again” if prompted.If a box reading “ Confirm installation is complete” appears, click OK.Once there, click the button labeled “ Download Receiver for Windows”.Open a web browser and go to /products/receiver.Use your Gatorlink credentials for the username and password fields.Open the Citrix Receiver and tap “ Set up my enterprise apps” or “ Add Account” depending on your device type.Download the Citrix Receiver from your device’s app store (Apple Store, Google Play).Click on the “ Log on” button to log in.The tremendous positive response has led to UFApps being a fully operational UFIT service for teachers and students. The project started as a one-year trial project funded by student technology fees and sponsored by UFIT. University of Florida students can access software programmes through UFApps from any device, including laptops, tablets, desktop computers, and cellphones, from any location and at any time. You will have access to a fully complete set of applications with a native-like feel by using these through the Citrix Receiver. The list of applications includes Grammarly and Photoshop (along with other Adobe programmes).


 0 kommentar(er)
0 kommentar(er)
